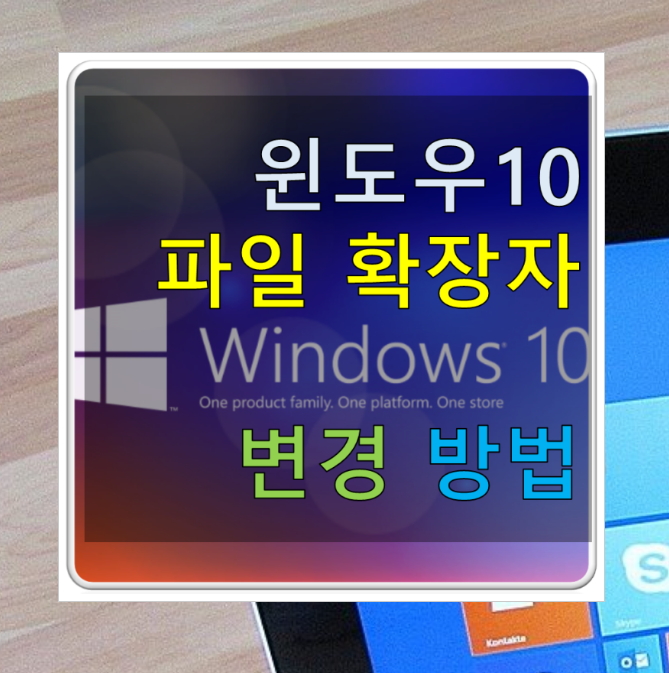
매일 사용하는 운영체제임에도 불구하고, 윈도우10에는 우리가 모르는 유용한 기능이 많이 있습니다. 바로 있는 파일 확장자 변경하는 기능인데요. 이제부터는 파일 이름이나 확장자를 하나씩 바꾸느라 시간 낭비할 필요가 없어요. 윈도우10에서 여러 파일을 동시에 변경할 수 있답니다. 이 방법을 사용하기 위해 별도의 프로그램을 설치할 필요는 없어요. 윈도우10이 가진 놀라운 기능을 어떻게 활용하는지 알려드리도록 할게요.
손쉽게 윈도우10 파일 확장자 변경하는 방법 따라하기.
1. 가장 먼저 내 컴퓨터를 실행하여 확장자를 변경할 파일이 있는 폴더를 열어줍니다. 그 다음 한 가지 확인해야 하는 것이 있는데요. 일부 확장자의 경우에는 화면에 나타나지 않을 거에요. 이런 경우에는 메뉴에 있는 "보기"와 "옵션"을 차례대로 선택해 주세요.
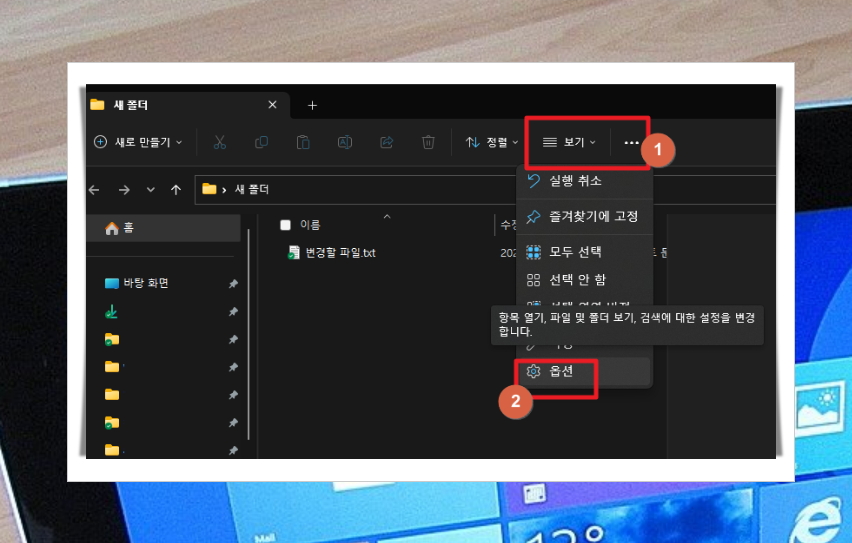
2. 폴더 옵션 창이 열리면 "보기" 탭을 선택한 후 고급 설정에서 "알려진 파일 형식의 확장명 숨기기" 항목을 찾아주세요. 윈도우10을 처음 설치하면 해당 항목에 체크가 되어 있을 겁니다. 이 부분이 체크가 되어 있으면 내 컴퓨터에서 일부 확장자가 화면에 표시되지 않는데요. 제가 알려드리는 변경 방법에 대한 진행을 위해 해당 부분을 체크 해제 해주세요.

3. 다시 윈도우10의 "내 컴퓨터"로 돌아와서 대상이 되는 것을 선택한 후 마우스 우클릭을 합니다. 그리고 "이름 바꾸기" 메뉴를 선택해 주세요.
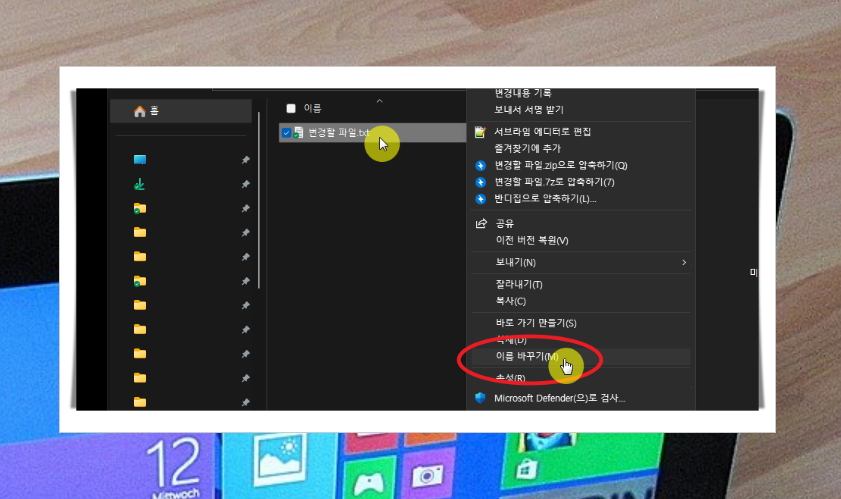
4. 선택한 파일에 사각형의 선이 생기면서 이름과 확장자를 수정할 수 있게 됩니다. 저는 "txt"에서 "bat"로 변경해 볼게요.
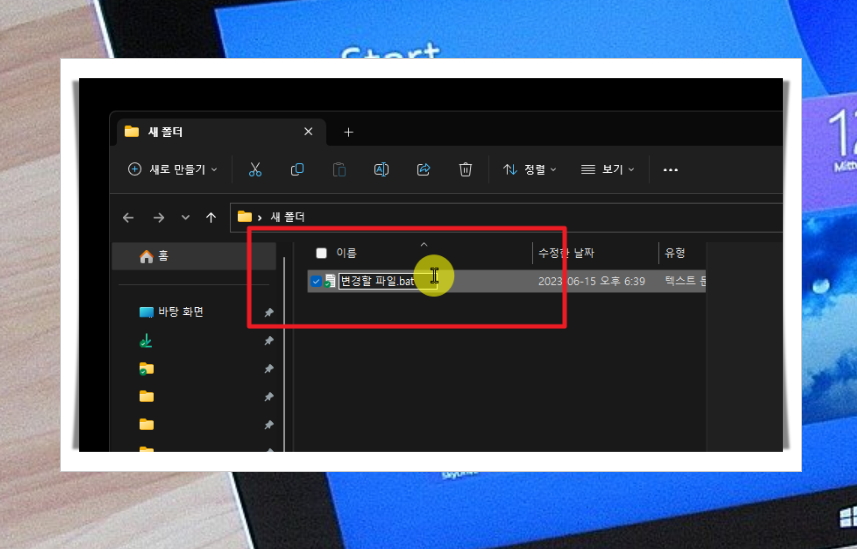
5. 지금까지 윈도우10 운영체제에서 하나의 파일에 대한 확장자를 변경하는 방법을 알려드렸는데요. 이번에는 윈도우10에서 한 번의 작업으로 여러 개를 일괄적으로 확장자 바꾸는 방법을 알려드리겠습니다. 이 작업을 진행하기 위해 "txt" 파일을 10개 만들었는데요. 해당 폴더의 빈 공간에 마우스 우클릭 후 "새로 만들기"와 "텍스트 문서"를 차례대로 클릭해 주세요.
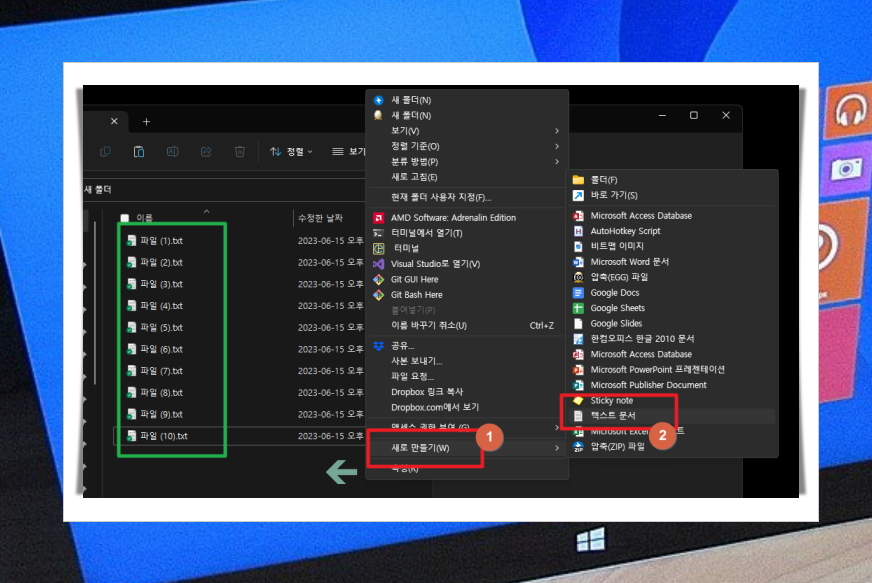
6. 이 방법을 사용하기 위해서는 메모장을 통해 간단한 문서를 하나 작성해야 하는데요. 방금 만든 텍스트 문서에 대한 편집을 진행해주세요. 위에 표시한 것과 같이 "ren *.txt *bat"라고 입력한 후 저장 버튼을 누르면 됩니다. 그 다음 텍스트 문서의 확장자를 bat로 변경해 주세요.
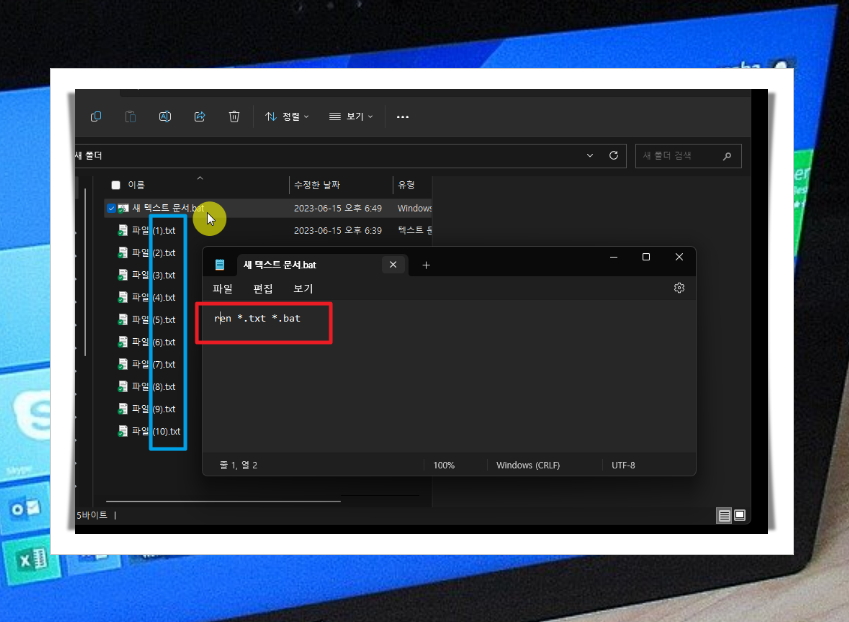
7. bat로 바꾼 파일을 마우스로 더블 클릭해보세요. 그럼 같은 폴더에 있던 txt 10개가 일괄적으로 "bat"로 바뀐 것을 확인할 수 있습니다. 이렇게 간단한 방법으로 많은 시간이 걸리는 작업을 한 번에 진행할 수 있어요.
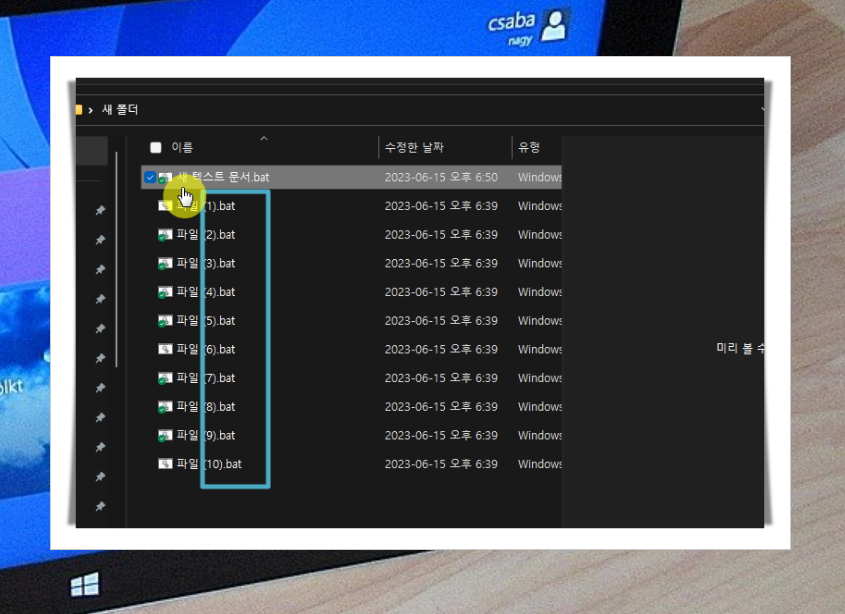
'IT인터넷' 카테고리의 다른 글
| 개인 홈페이지 만들기 쉽고 빠른 디지털 공간 구축의 모든 것 (1) | 2024.09.30 |
|---|---|
| 비트디펜더 무료 설치로 고민 없는 컴퓨터 보안 실현하기 (0) | 2024.09.25 |
| 이력서 기본양식 무료 다운 받기 (1) | 2024.08.01 |
| 실수로 보낸 카톡 메세지 삭제하기 방법 (0) | 2024.07.18 |
| 간단한 일본어 회화 모음 사이트 이용하기 (0) | 2024.05.28 |
| 프로그램 추가제거 방법 따라하기 (0) | 2024.05.20 |
| 지상파 kbs2 생방송 보기 (채널 다수) (0) | 2024.05.08 |
| 무료 바둑 게임하기 (온라인 대전 및 관전) (0) | 2024.05.07 |